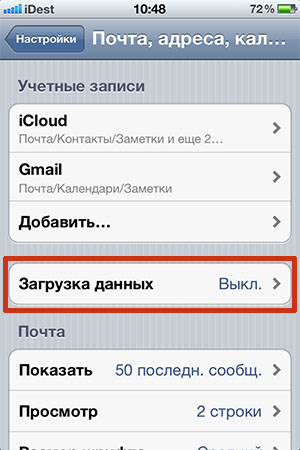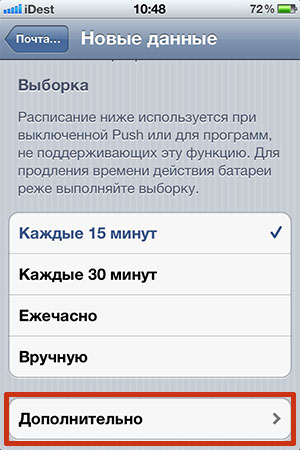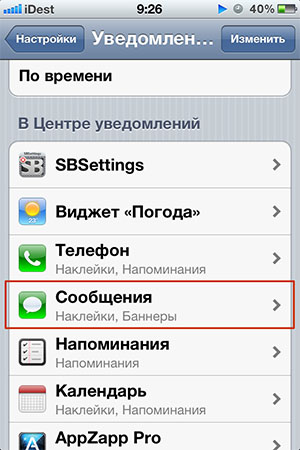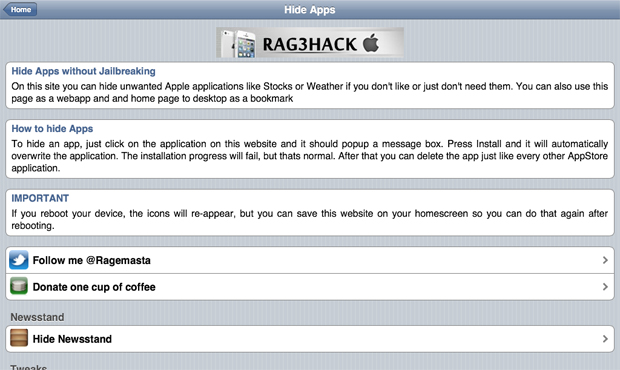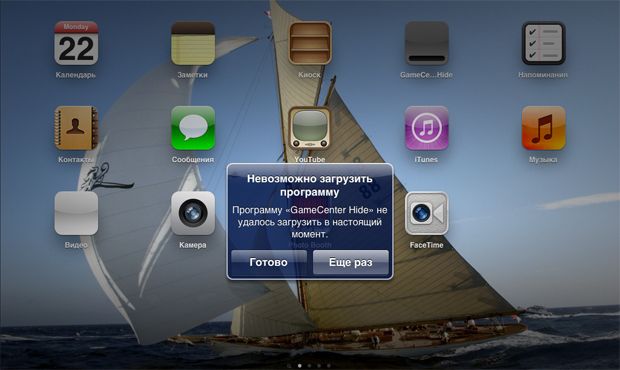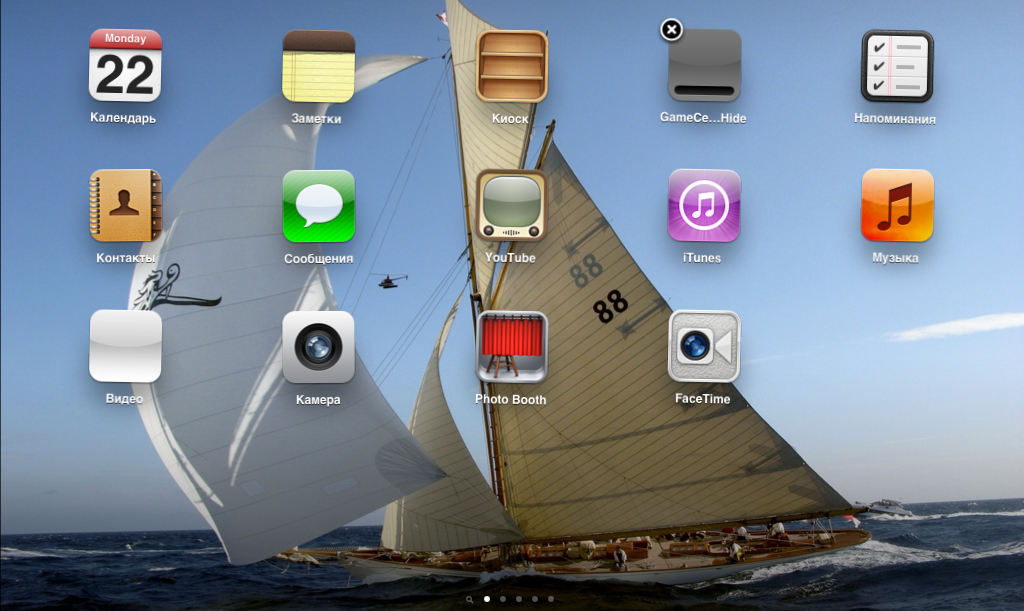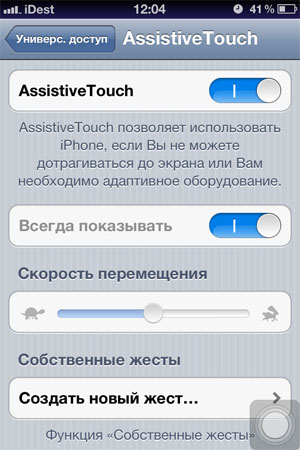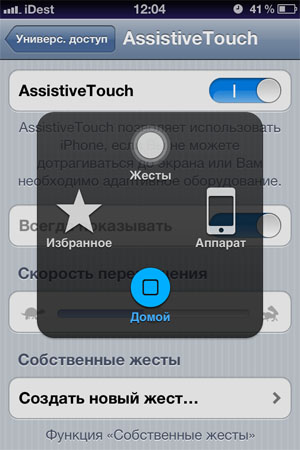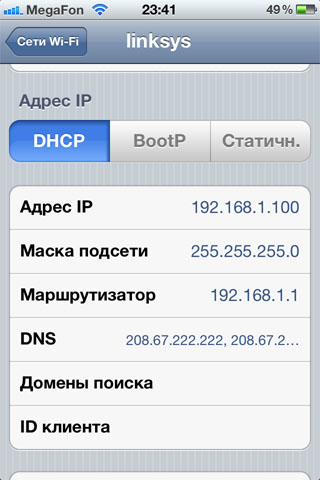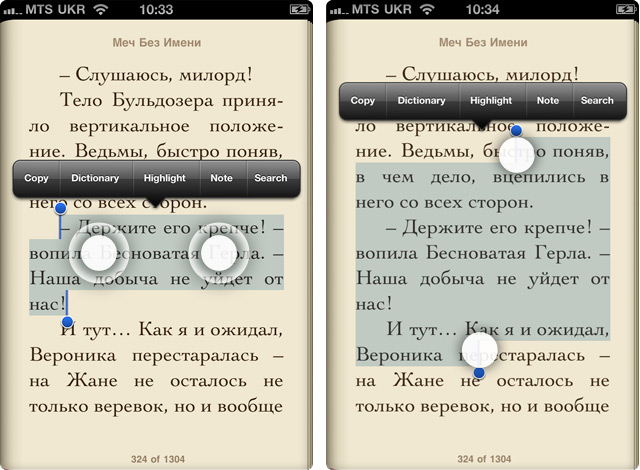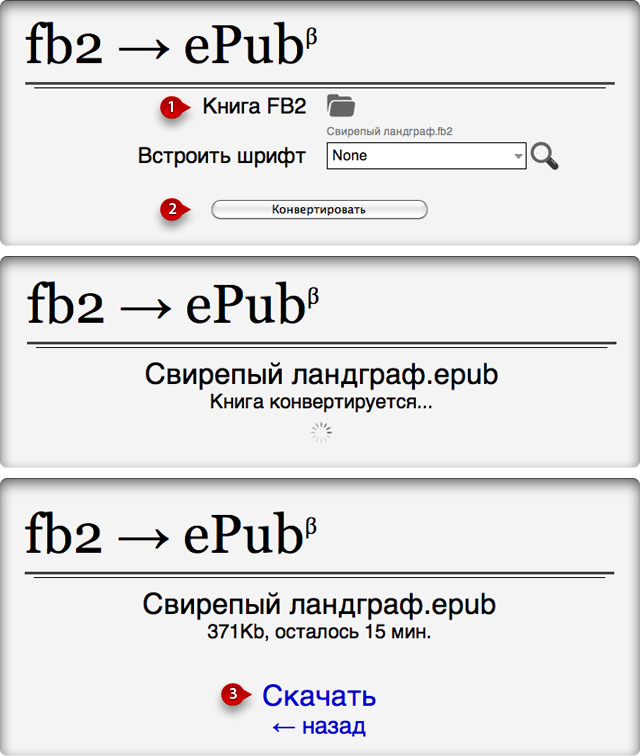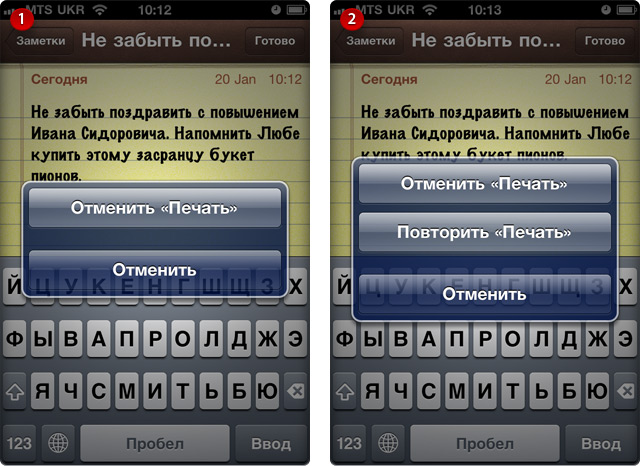Akme
Творец буковок
- Регистрация
- 8 Окт 2008
- Сообщения
- 434
- Реакции
- 116
- Автор темы
- #31
Увы мне  - Все возможные варианты с имеющимися настройками ВПН-клиента Афони я уже перебрал, благо их не так и много.
- Все возможные варианты с имеющимися настройками ВПН-клиента Афони я уже перебрал, благо их не так и много.
 В качестве выхода из положения я предполагая два варианта - свежая прошивка или альтернативный ВПН-клиент для Афони (второй вариант более гипотетически).
В качестве выхода из положения я предполагая два варианта - свежая прошивка или альтернативный ВПН-клиент для Афони (второй вариант более гипотетически).
А вообще, у меня по Афоне нерешённых вопросов и бед целая куча Сразу даже не соображу с какого конца её разгребать
Сразу даже не соображу с какого конца её разгребать 
Ну, вот несколько, для начала:
1. Вот обозреватели альтернативные, к примеру, интересуют. Родная Маковская хрень под названием Сафари определённо достала - тупая, примитивная и т.д. Есть ли альтернатива под Афоню?
2. В чём под Афоней лучше читать литиратуру. Пока делаю это через то же Сафари - Криво, неудобно и мелкий шрифт.
- Криво, неудобно и мелкий шрифт.
3. Забыл пароль от одной из своих ась. Но этот пароль остался в асечном клиенте в моей Афоне. Хотелось бы отловить свой пароль каким-нибудь снифером через вай-фай-точку. Как бы это организовать на практике? Каким снифером и т.д. по сути?
 - Все возможные варианты с имеющимися настройками ВПН-клиента Афони я уже перебрал, благо их не так и много.
- Все возможные варианты с имеющимися настройками ВПН-клиента Афони я уже перебрал, благо их не так и много. Провайдер я сам себе - мой маршуризатор и предоставляет услуги ВПН-сервера, через который я могу через интер заходить в свою приватную сеть. При этом, никсовые и виндовые клиенты ВПН к этому ВПН-серверу без проблем присоединяются, а вот с Афониным ВПН-клиентом беда. Короче Афоня во всём виновата (или текущая прошивка)Если провайдер указывает на какое-либо шифрование, то конечно нужно указывать, в остальном случае - нет.
...
 В качестве выхода из положения я предполагая два варианта - свежая прошивка или альтернативный ВПН-клиент для Афони (второй вариант более гипотетически).
В качестве выхода из положения я предполагая два варианта - свежая прошивка или альтернативный ВПН-клиент для Афони (второй вариант более гипотетически).А вообще, у меня по Афоне нерешённых вопросов и бед целая куча
 Сразу даже не соображу с какого конца её разгребать
Сразу даже не соображу с какого конца её разгребать 
Ну, вот несколько, для начала:
1. Вот обозреватели альтернативные, к примеру, интересуют. Родная Маковская хрень под названием Сафари определённо достала - тупая, примитивная и т.д. Есть ли альтернатива под Афоню?
2. В чём под Афоней лучше читать литиратуру. Пока делаю это через то же Сафари
 - Криво, неудобно и мелкий шрифт.
- Криво, неудобно и мелкий шрифт.3. Забыл пароль от одной из своих ась. Но этот пароль остался в асечном клиенте в моей Афоне. Хотелось бы отловить свой пароль каким-нибудь снифером через вай-фай-точку. Как бы это организовать на практике? Каким снифером и т.д. по сути?